
| | | Mitglied werden | | | Hilfe | | | Login | ||||||||
| Sie sind hier: Startseite > Vaybee! Forum |
| Hilfe | Kalender | Heutige Beiträge | Suchen |
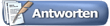 |
|
|
Themen-Optionen | Thema durchsuchen |
|
#1
|
||||
|
||||
|
Selamlar arkadaşlar, bu tür yazıları heryerde bulabilirsiniz ama xtruvax farkıyla değil, vaybee,de hemen hemen 10 yıllık olmuşumdur. Sevdiğim epey arkadaşım var, en azından düşmanlarımdan kat kat fazla
 , diğer işletim sistemleri için http://www.facebook.com/profile.php?...5553#!/xtruvax beklerim efem. , diğer işletim sistemleri için http://www.facebook.com/profile.php?...5553#!/xtruvax beklerim efem.Windows 7 performans açısından 5 üzerinden 4 yıldızı hakediyor bence hele vistadan sonra  ) fakat alışık olmadığımız menüler var zamanla alışacağız, önce bunlara bir değinelim. İlk başta göze çarpan Başlat menüsü ve Görev Çubuğu; Önce bunları düzenleyelim en azından elimiz-gözümüz alışsın ve Pc,miz daha hızlı ve performanslı hale gelsin. ) fakat alışık olmadığımız menüler var zamanla alışacağız, önce bunlara bir değinelim. İlk başta göze çarpan Başlat menüsü ve Görev Çubuğu; Önce bunları düzenleyelim en azından elimiz-gözümüz alışsın ve Pc,miz daha hızlı ve performanslı hale gelsin.1-Windows 7 kurduk masaüstü ekrana geldi önce Başlat,a sağ tıklayın, açılan menüde Özellikler,e tıklayın. Görev Çubuğu bölümünde Küçük simgeler kullan,ı seçili yapıp diğer özellikleri isteğinize göre düzenleyin. 1a- Başlat Menüsü,nde Gizlilik bölümündeki 2 kutucuğu seçili olmaktan çıkarın. Bu işlemlerden sonra önce sağ alttaki Uygula,ya ardından Tamam,a tıklayarak çıkın. 2- Hızlı başlat menüsü Windows 7 ile standart gelmemiş. O yüzden kendimiz oluşturmalıyız. Görev Çubuğu üzerinde sağ klik yapıp Araç çubukları/Yeni araç çubuğu...na tıklayın, açılan pencerede en altta Klasör: bölümüne %SystemDrive%\Users\%username%\AppData\Roaming\Mic rosoft\Internet Explorer\Quick Launch (Kopyala-Yapıştır yaparak yazın) yazıp ardından Klasör Seç,e tıklayın. ( Bu işlemleri yaparken düzenleme adına bu işlemden başka hiçbir işlem yapmayın ki Görev Çubuğu boş olsun bu arada ) Hızlı başlat menüsü Görev Çubuğuna gelince iki kısa çizgi arasına derleyip toplayın, topladıktan sonra fare imleciniz sol taraftaki kısa çizgi üzerindeyken sağ klik yapıp yapıp Başlığı göster ve Metni Göster yazılarına teker teker tıklayıp seçili olmaktan çıkarın, ardından en üssteki Görünüm,e gelip Küçük Simge,yi seçili yapın.(seçili yapmak: yanında v işareti olacak yani, yoksa fare ile tıklayın oluşur.Tam terside seçili olmaktan çıkarmaktır) 3- Masaüstündeki simgeleri küçültüp büyültmek için önce Masaüstünde boş bir alana tıklayın ve ardından Ctrl tuşuna basılı tutarak farenin tekerleğini yukarı(Büyültür) veya aşağı(Küçültür) çevirin. 4- Bilgisayarım/Düzenle/Klasör seçenekleri/Görünüm/Gizli dosya ve klasörler bölümünde Gizli dosya, klasör ve sürücüleri göster,i seçili yapıp önce Uygula,ya ardından Tamam,a tıklayarak çıkın. 5- Windows Live Messenger açtığınızda 2 tane açılmış gibi gözüküyor.(Görev Çubuğu üzerine de düşüyor) Bunu önlemek için Windows Live Messenger kısayoluna sağ tıklayıp Özellikler,e tıklayın. Üstteki Uyumluluk menüsü,ne tıklayın. Açılan pencerede Uyumluluk modu altındaki Bu programın çalıştırılacağı uyumluluk modu: seçili yapıp(yanındaki kutucuğa tıklayıp) Açılabilir menüden Windows Vista,yı seçip ardından önce sağ altta bulunan Uygula,ya sonra da Tamam,a tıklayarak çıkın. 6- Başlat menüsünde Çalıştır komutu ekleme ve birkaç değişiklik için Başlat menüsüne sağ tıklayıp Özellikler,e tıklayın. Açılan pencerede Başlat Menüsü,ne tıklayıp ardından Özelleştir...e tıklayın. Açılan menüde yukarıdan aşağı doğru göz gezdirirken şunları yapın: Büyük simge kullan,ı seçili olmaktan çıkarın, Çalıştır komutu,nu seçili hale getirin, Son Kullanılan Öğeler,i seçili olmaktan çıkarın ve en alttaki Yeni yüklenen programlar vurgulansın,ı seçili olmaktan çıkarıp alttaki Tamam,a tıklayın ve ardından önce Uygula,ya son olarakta Tamam,a tıklayarak çıkın. Bu arada Başlat menüsünde Programların simgeleri bulunmuyor, siz eklemek isterseniz Başlat/Tüm Programlar,a tıklayın, Simgesini görmek istediğiniz programın kısayoluna sağ tıklayarak(Klasöre değil ama programın kısayolu,na; bunun için önce programın klasörüne tıklayın sonra açılan menüdeki kısayoluna) açılan pencerede Başlat Menüsüne Sabitle,ye tıklayın. Simgeyi ayırmak içinse bu sefer Başlat,a tıklayıp Simge üzerinde sağ tıklayıp ardından Başlat Menüsünden Ayır,a tıklayın. 7- Windows 7 kurduktan sonra masaüstünde eskiden alışık olduğumuz çoğu menü görünmez. Bunun için Masaüstünde boş bir yerde sağ tıklayıp en alttaki Kişiselleştir,e tıklayın. Açılan pencerede Masaüstü simgelerini değiştirin,e tıklayın ve ardından Masaüstü simgeleri bölümünde masaüstünde görmek istediğiniz simgeleri seçili yapın (Mesela Bilgisayar, Kullanıcı Dosyaları ve Geri Dönüşüm kutusu olsun derim ) ardından alttaki Uygula,ya sonrada Tamam,a tıklayarak çıkın. 8- Başlat/Denetim Masası,na tıklayın ardından Kullanıcı Hesapları,na tıklayın, açılan pencerede Kullanıcı Hesabı Denetimi ayarlarını değiştir,e tıklayın. Açılan pencerede simgeyi en aşağıya, Hiçbir zaman uyarma hizasına çekip ardından Tamam,a tıklayın. ( Sıklıkla gelen güvenlik uyarı pencerelerinden kurtulursunuz, bu güvenliğinizi de etkilemez ) 9- Regedit,e sık girenlerdenseniz regedit, her girişinizde son kullandığınız yerden açılır, düzensiz gelir yani. Bunun için Başlat/Çalıştır,a regedit yazıp enter,a basın. HKEY_CURRENT_USER/Software/Microsoft/Windows/CurrentVersion/Applets yolunu takip ederek Applets,e tıklayın, açılan menüde Regedit,e tıklayın. Sağ taraftaki alanda LastKey,e tıklayıp içini silin. Daha sonra Applets altındaki regedit,e sağ tıklayıp İzinler...e tıklayın. Grup ya da kullanıcı adları altında kendi kullanıcı adınıza tıklayıp (Windows 7 kurarken verdiğiniz kullanıcı adı) ardından alttaki x(kullanıcı adınız) için izinler altında İzin Verme altındaki ilk kutucuğa tık atın(seçili yapın) 2.kutucukta zaten oto seçili hale gelecektir, ardından önce Uygula,ya son olarakta Tamam,a tıklayarak çıkın. Artık her regedit,e girişinizde düzenli menü gelicektir. 10- Gereksiz servisleri kapatarak (hiç kullanmadığınız) performansı önemli ölçüde arttıralım. Başlat/Çalıştır,a services.msc yazıp enter,a basın. Açılan pencerede aşağıda yazılı servisleri kapatalım, bunun için Servis,e çift tıklayıp açılan pencerede Başlangıç Türü bölümünde aşağı kaydırılabilir ok,a tıklayıp Devre Dışı yazısına (Birkaçı içinde Elle,ye) tıklayın ve ardından önce Uygula,ya ardından Tamam,a tıklayıp çıkın. Bu işlemleri aşağıdaki servisler için teker teker yapın. * Bilgisayar Tarayıcısı * İkincil Oturum Açma * Internet Bağlantısı Paylaşımı * İş İstasyonu * Sorun Raporları ve Çözümleri Denetim Masası Desteği (Elle başlangıç türüne ayarlayın) * SSDP Bulma * TCP/IP NetBIOS Yardımcısı * Uzak Kayıt Defteri * Windows Defender (Özel bir güvenlik yazılımı kullanmıyorsanız, antivirüs ve antimalware gibi, devre dışı bırakmayın) * Windows Firewall (Özel bir güvenlik yazılımı kullanmıyorsanız, antivirüs ve antimalware gibi, devre dışı bırakmayın) * Windows Yedekleme( Kullanılmamışsa kapalı konumdadır) * Yazdırma Biriktiricisi ( Nero veya benzeri bir yazdırma programı kullanmıyorsanız dokunmayın) 11- Pc,niz veya Donanımınız güçlü değilse veya güçlü olsa bile dafa fazla performans diyorsanız, Başlat,a tıklayıp Denetim Masası,na tıklayın, açılan pencerede Sistem,e tıklayıp ardından solda Gelişmiş sistem ayarları,na tıklayın. Açılan menüde Gelişmiş,e tıklayıp ardından Performans altındaki Ayarlar...a tıklayın. Açılan menüde en altta Özel,e tıklayın ve sadece Ekran yazı tipi kenarlarını düzelt hariç tümünü seçili olmaktan çıkarın (Yanlarındaki kutucuklara tıklayıp v işaretlerini kaldırın), ardından önce Uygula,ya sonrada Tamam,a tıklayarak çıkın. 12- Başlat,a ardından Denetim Masası,na tıklayın. Bölge ve Dil,e ardından Klavye ve Diller,e tıklayın açılan menüde Klavye değiştir...e tıklayın. Açılan pencerede Dil Çubuğu,na tıklayıp, Dil Çubuğu altındaki Gizli,nin yanındaki kutucuğa tıklayıp seçili yapın ve ardından önce Uygula daha sonrada Tamam,a tıklayarak çıkın. Çift tıklamaları hızlandırmak için yine Başlat,a ardından Denetim Masası,na tıklayın. Fare yazısına tıklayın, açılan menüde çift tıklatma hızı bölümünde simgeyi 2 sıra sağ tarafa sürükleyin (2 sıradan fazla kaydırmayın derim, hızlı olupta performanslısı bu derim deneyimlerimden yola çıkarak), sonrada öncede Uygula,ya ardından Tamam,a tıklayarak çıkın. 13- İşletim sisteminin bulunduğu sürücüde ( Bende C: mesela ) Yeni bir Klasör oluşturuyoruz. Daha sonra adını '' GodMode.{ED7BA470-8E54-465E-825C-99712043E01C} '' (Tırnaklar hariç) olarak değiştiriyoruz. Oluşan dosyaya çift tıkladığımızda artık tüm ayarlar ve seçenekler elimizin altında. Geändert von xtruvax (26.12.2010 um 00:03 Uhr). |

 Bitte
warten Sie w�hrend Ihre Meldung versendet wird!
Bitte
warten Sie w�hrend Ihre Meldung versendet wird!
